
- #Panorama maker 5 free how to#
- #Panorama maker 5 free software#
- #Panorama maker 5 free tv#
- #Panorama maker 5 free free#
#Panorama maker 5 free software#
The photo stitching software needs to be able to have the overlap in order to know what to blend together.
Overlap – When shooting the photos, if you’re going for a horizontal panorama, then move from left to right and make sure that you overlap each adjacent picture by 20 to 30 percent. For example, if you’re taking shots from left to right of a scene (x-axis), keep the camera in the same vertical position the entire time (y-axis). Centered – When taking the photos, keep all the photos along the same plane. Manually adjust the white balance and flash settings so they don’t “auto-adjust” themselves. Stick with one mode and one type of exposure. Basically, if you’re taking a picture of a street, don’t take one with flash, the second without, and the third in night mode! It’ll all be stitched together, but will look completely different. Consistent – Firstly, make sure you are using consistent settings for all of your photos. Selecting a region changes the language and/or content on. Within a set of bracketed exposures, the images must not have the same exposure value. For example, if you've considered a bracket size of three while capturing the images then the first three images in the sequence become part of a bracket set, the next three images in the sequence become part of another bracket set, and so on. Each set of bracketed exposures must be captured contiguously. The image sets can have different exposure values only the exposure offsets pattern must be consistent across all the sets. For example, if your first set has exposure offsets of (0, -1, +1), then all other sets in the selection must follow the exposure offset pattern. 
Each set of bracketed exposures in your selection must have the same exposure offsets.
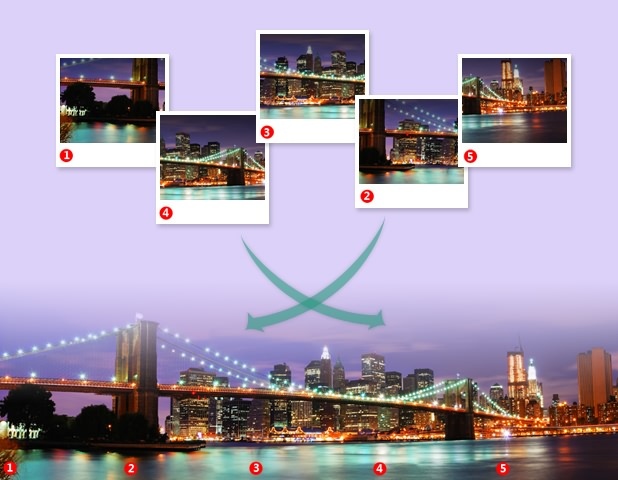
For example, if you chose to bracket with three images, then all the sets in the selection must also use three images.
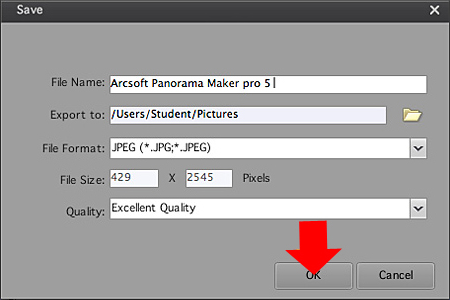 Each set of bracketed exposures in your selection must have the same number of images. All the images in your selection must contain the exposure metadata - Exposure time, f-number, and ISO. Select Show Deghost Overlay or press the O key on your keyboard, to see where deghost corrections appear in the merged HDR photo. Medium: Cures considerable movement between frames Low: Cures little or minor movement between frames
Each set of bracketed exposures in your selection must have the same number of images. All the images in your selection must contain the exposure metadata - Exposure time, f-number, and ISO. Select Show Deghost Overlay or press the O key on your keyboard, to see where deghost corrections appear in the merged HDR photo. Medium: Cures considerable movement between frames Low: Cures little or minor movement between frames #Panorama maker 5 free free#
Avoid using if your preview is free of ghosting artifacts. Initially, try low deghosting to obtain a clean merged image and move to higher settings based on the generated preview. Adjust the Deghost Amount slider to - None, Low, Medium, or High, to correct these anomalies. Deghost Amount: Some areas in the merged HDR photo may appear unnaturally semi-transparent which generally occurs when there is frame-by-frame movement in the HDR source photos.Also, you can continue to edit the image using the Edit controls. You can preview the effects of these settings in the preview dialog. Auto Settings: Provides a good starting point for an evenly-toned merged image.Enabling this option may not be necessary if the images were shot using a tripod. Enable this option if the images were shot using a handheld camera. Auto Align: Useful if the images being merged have slight movement from shot to shot.In the HDR Merge preview dialog, you can choose to enable/disable the Auto Align and Auto Settings options and adjust the Deghosting Amount if necessary. Migrate photos from Photoshop Elements to Lightroom.Migrate photos and videos from Lightroom Classic to Lightroom.Migrate Apple Photos Library to Lightroom.
#Panorama maker 5 free how to#
How to Add Presets/Sync Presets with mobile.
#Panorama maker 5 free tv#
View Lightroom photos and videos on your TV. Adobe Photoshop Lightroom for mobile and Apple TV | FAQ. Use keyboard shortcuts in Lightroom for mobile (iOS and Android). Get started with Lightroom for mobile (Android). Get started with Lightroom for mobile (iOS). Save, share, and export photos with Lightroom for mobile (Android). Export and share photos in Lightroom for mobile (iOS). Edit videos in Lightroom for mobile (Android). 
Edit videos in Lightroom for mobile (iOS). Easily enhance image quality in Lightroom. Merge photos to create HDRs, panoramas, and HDR panoramas. Edit photos in Lightroom for mobile (Android). Edit photos in Lightroom for mobile (iOS). Search and organize photos in Lightroom for mobile (Android). Search and organize photos in Lightroom for mobile (iOS). Find and organize photos of people in the People View. Import photos and videos in Lightroom for mobile (Android). Import photos in Lightroom for mobile (iOS). Capture photos with Lightroom for mobile (Android). Capture photos with Lightroom for mobile (iOS). In-app learning and inspiration | Lightroom for mobile (Android). In-app learning and inspiration | Lightroom for mobile (iOS). Work with Adobe Photoshop Lightroom for mobile.



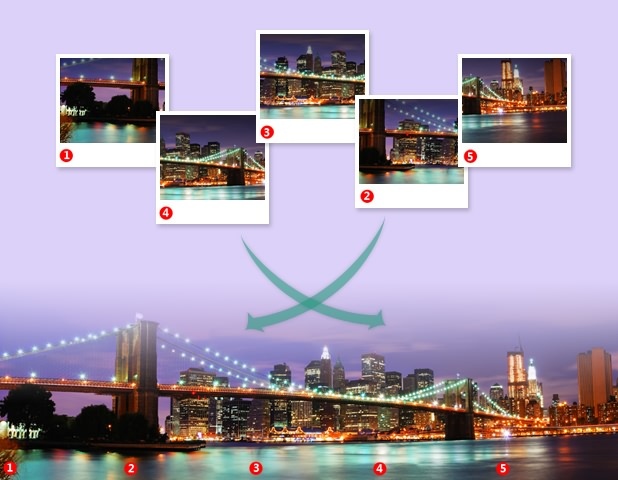
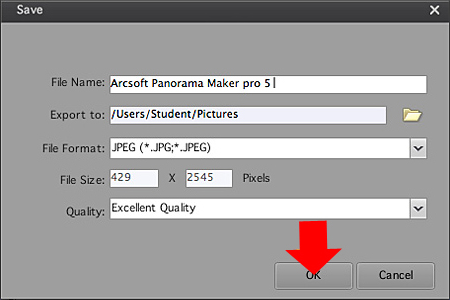



 0 kommentar(er)
0 kommentar(er)
